Contenido:
- Pasos previos
- Servidor de correos entrante: Para envío de correos
- Servidor de correos saliente: Para recepción de correos
- Posibles errores
1) Pasos previos
- Iniciar sesión como Administrador, ir al menú de "Ajustes" y activar el modo de desarrollador.
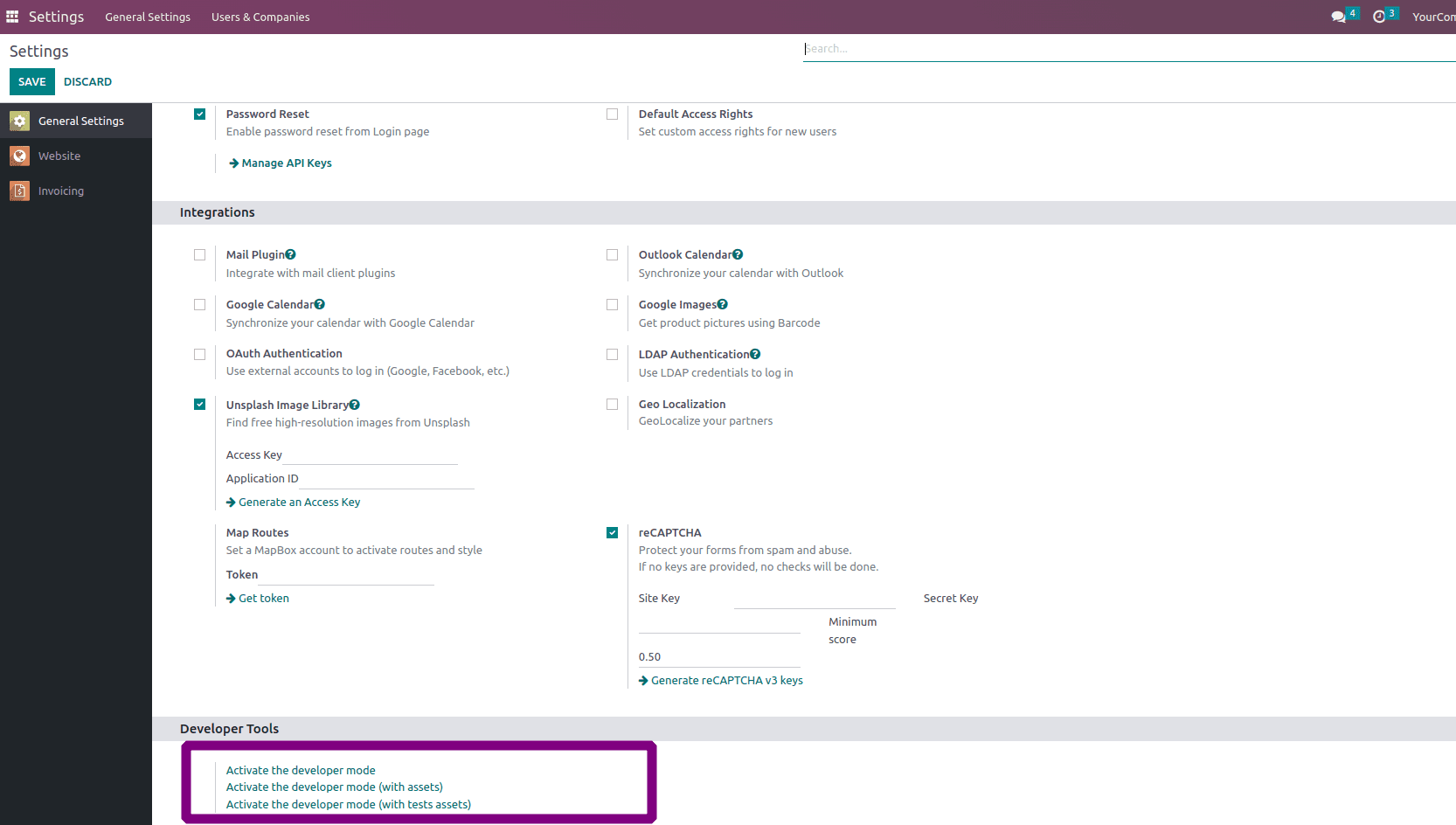
2) Configuración del Servidor de Correo Saliente en Odoo
- Acceder a la vista Técnica en Configuración: "Ajustes" > "Técnico" > "Correo electrónico".
- En la vista de submenús de correo electrónico, seleccionar "Servidores de correo saliente".
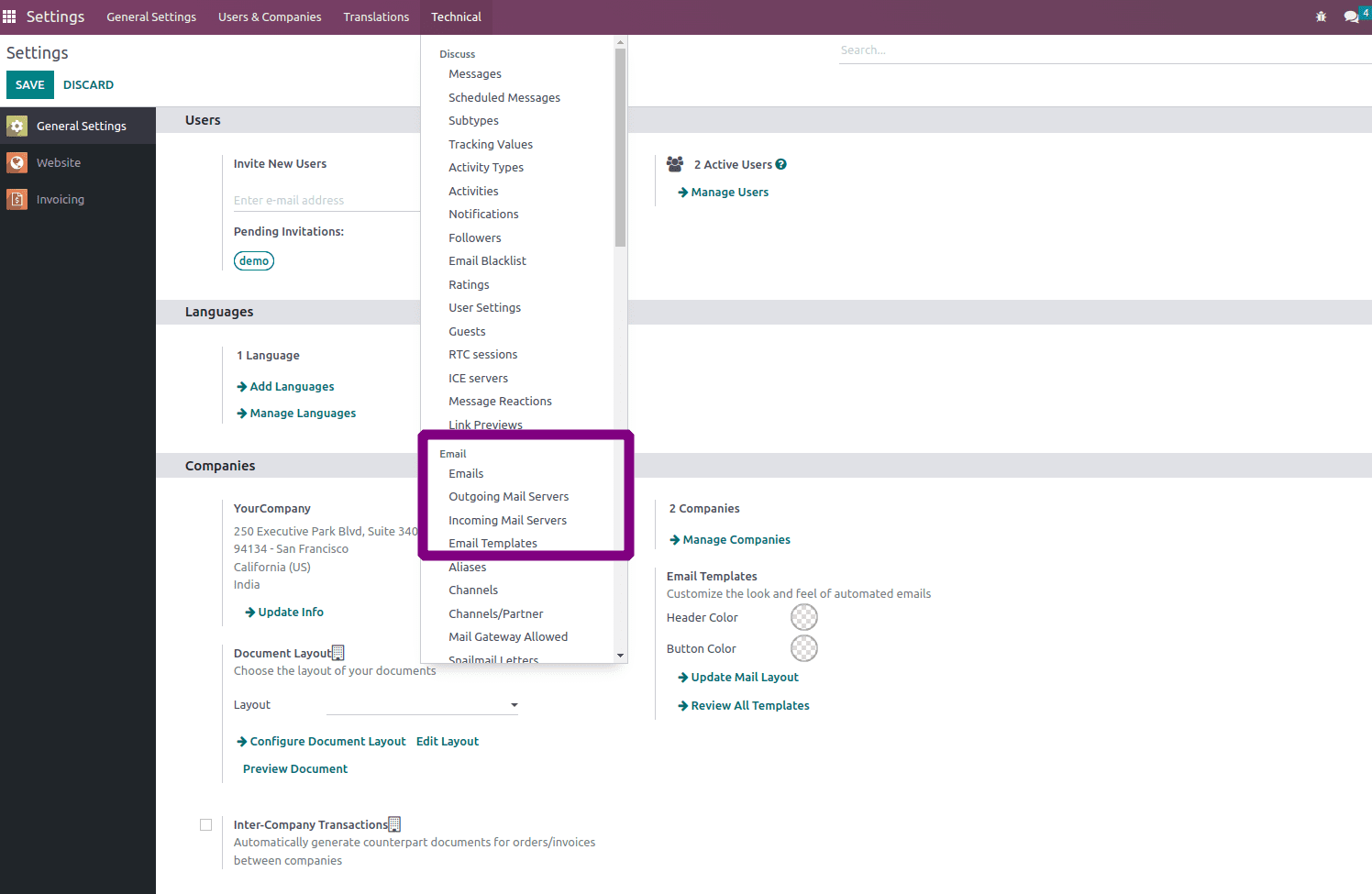
- Crear un nuevo servidor de correo saliente haciendo clic en el botón "Crear"
- Completar los detalles en el formulario:
- Para Gmail:
- Nombre: Un nombre de referencia
- Autenticar con: Nombre de usuario.
- Servidor SMTP: smtp.gmail.com.
- Puerto SMTP: 465.
- Cifrado de conexión: SSL/TLS.
- Nombre de usuario: Su correo electrónico.
- Contraseña: Contraseña de su correo electrónico.
- Prioridad: Asignar un valor de prioridad.
- Después de llenar los detalles, hacer clic en "Probar conexión" para verificar la configuración.
- Si la conexión es exitosa, se mostrará un mensaje de "Conexión exitosa". Y el servidor de correo saliente creado se reflejará en la lista.
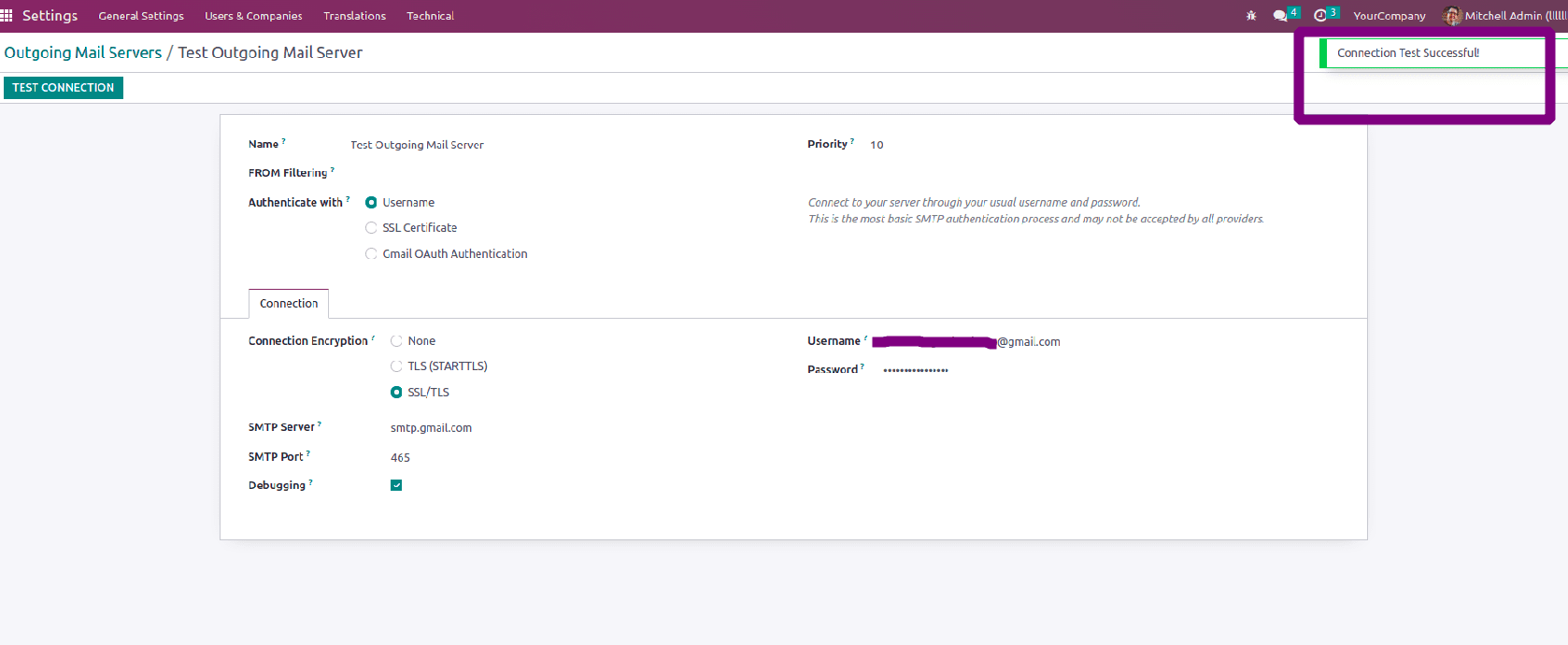
3) Configuración del Servidor de Correo Entrante en Odoo
- Ir a "Configuración" y acceder a la vista Técnica de Correo electrónico: "Configuración" > "Técnico" > "Correo electrónico".
- Seleccionar "Servidores de correo entrante".
- Crear un nuevo servidor de correo entrante haciendo clic en "Crear".
- Rellenar los detalles en el formulario:
- Para Gmail:
- Tipo de servidor: POP para recibir correos electrónicos.
- Nombre del servidor: pop.gmail.com.
- Puerto: 25
- Seguridad de la conexión: TLS (STARTTLS)
- Nombre de usuario: Su correo electrónico.
- Contraseña: Contraseña de su correo electrónico.
- Acciones a realizar en los correos entrantes: Seleccionar un modelo en caso deseemos crear registros cada vez que recibamos un correo.
- Después de completar la información, hacer clic en "Probar y confirmar" para verificar la conexión.
- Una vez confirmada la conexión, el estado cambiará de "NO CONFIRMADO" a "CONFIRMADO".
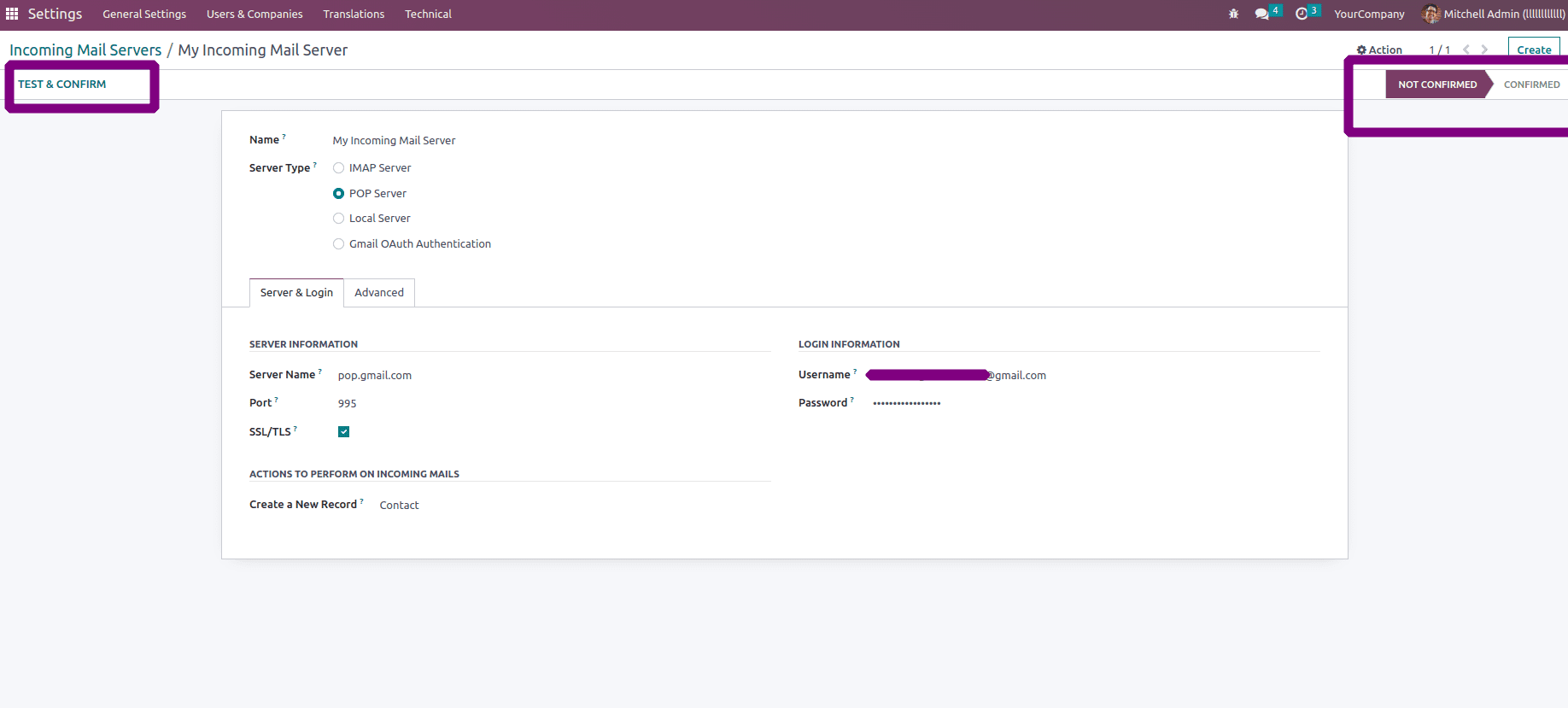
4) Posibles errores
- Error #1
- Mensaje:
Server replied with following exception: 5.7.9 Application-specific password required. Learn more at 5.7.9 https://support.google.com/mail/?p=InvalidSecondFactor w16-20020a9d6750000000b006b95e17fcc7sm29032otm.49 - gsmtp
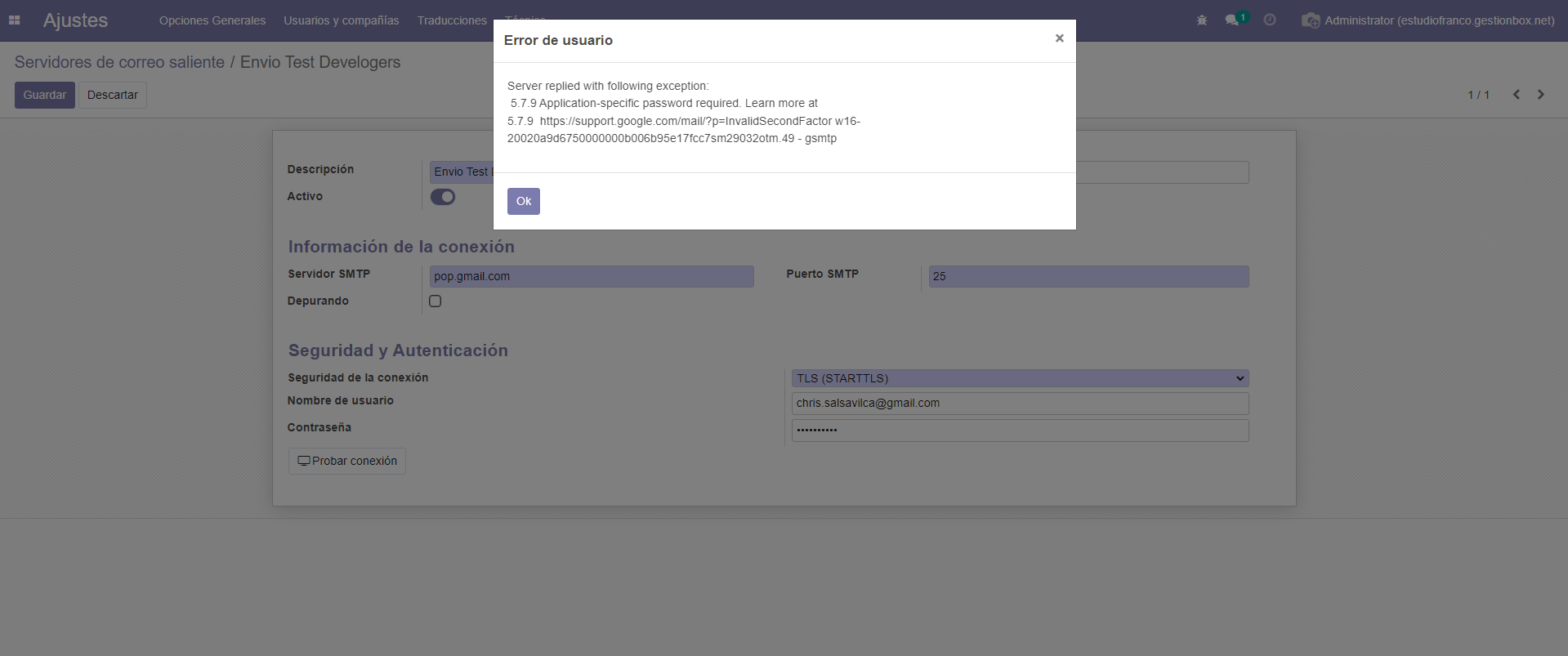
- Solución
- Ingresar a https://myaccount.google.com/security desde su cuenta gmail que está configurando para Odoo.
- Ir a Contraseñas de aplicaciones
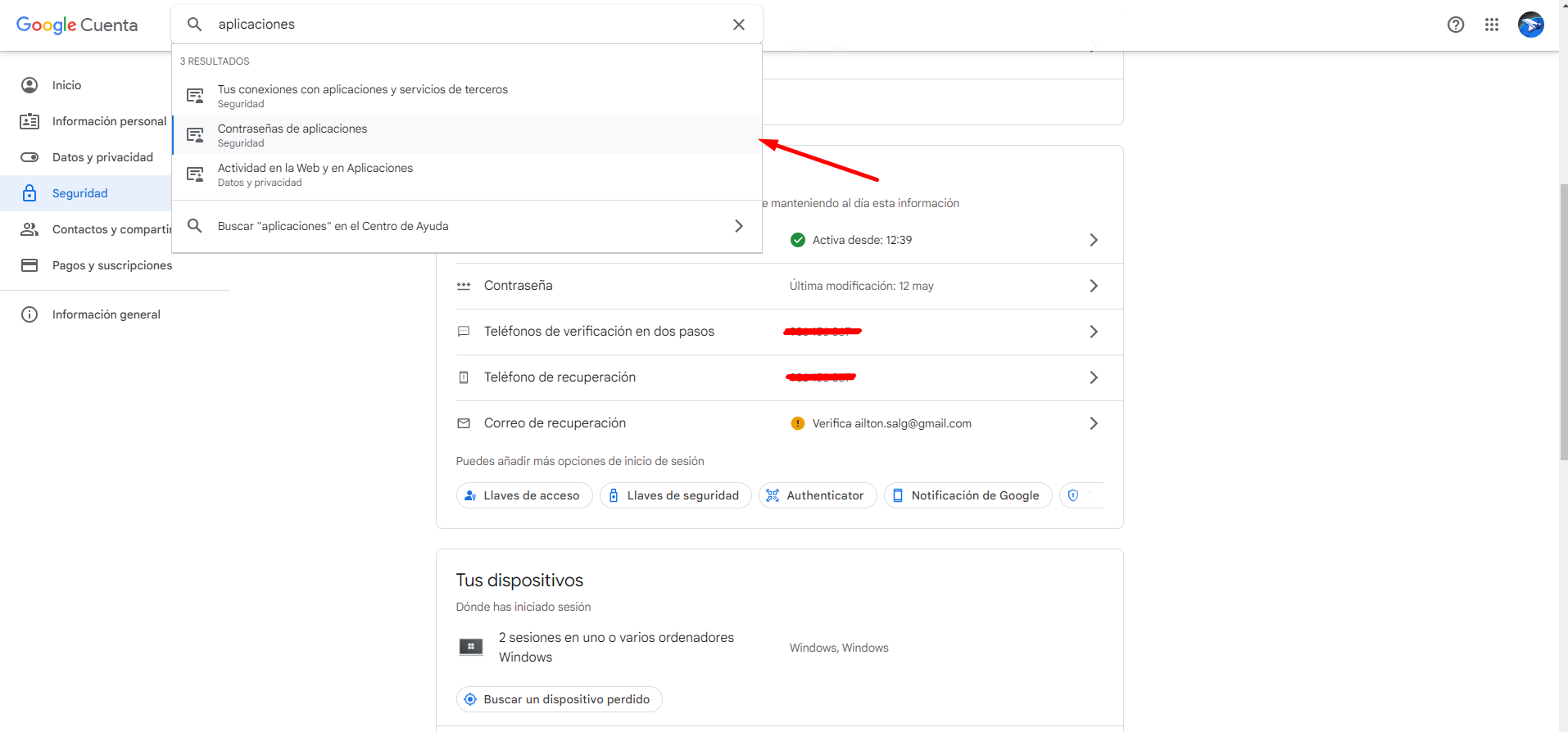
- Crear una nueva contraseña de aplicación
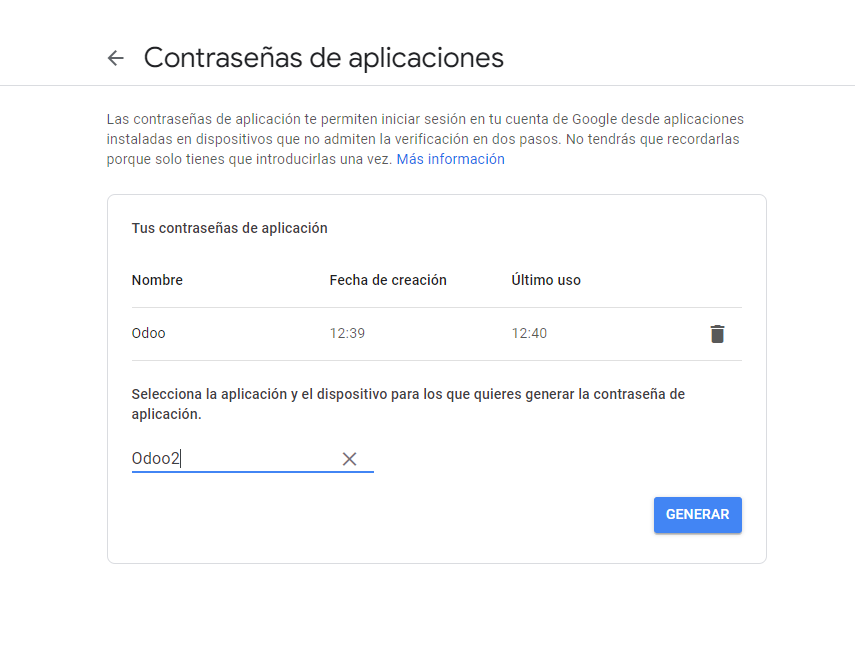
- Copiar la contraseña generada
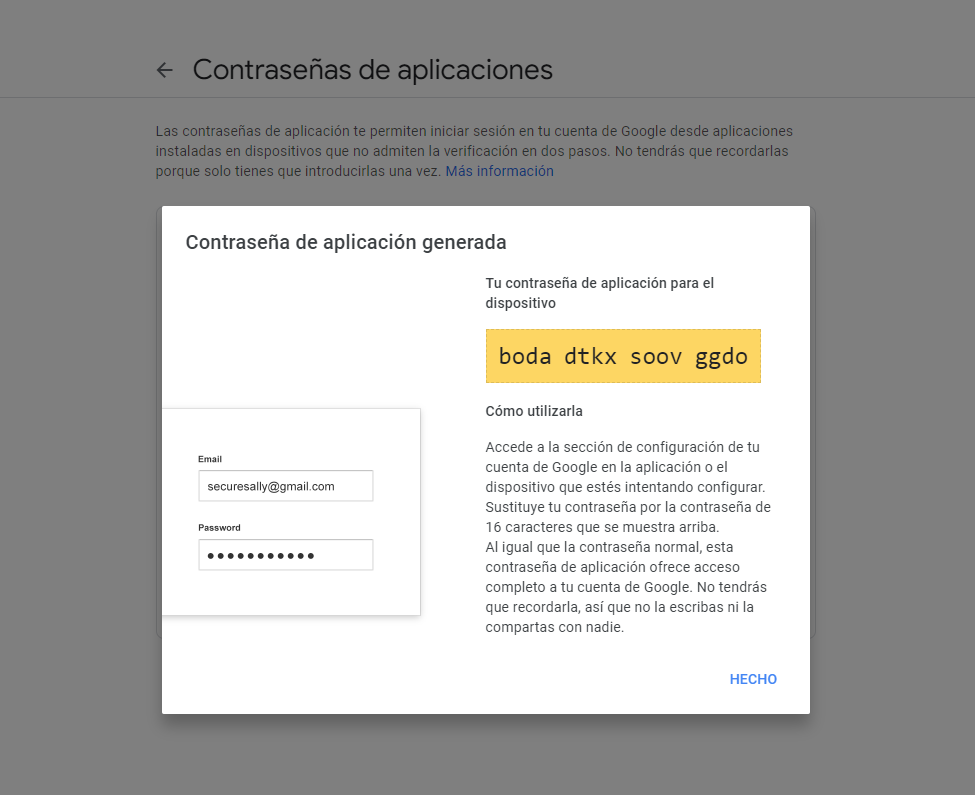
- Pegarla en el campo de contraseña en lugar de nuestra contraseña original de gmail
¿Cómo configurar el envio de Correos en Odoo?